Специально для тренинга по созданию семейной фотокниги наш консультант Наталья Рулева написала небольшой мастер-класс по созданию Word Art.
Передаю слово Наталье.
Запнулась на слове «мастер», ведь я продолжаю чему-то учиться, ко многому прихожу методом проб и ошибок и не претендую на непреложность описанных мною действий. Опишу, как это делаю я.
Итак, Word Art – что это?.. Это ещё один элемент, который может помочь вам создать красивую и интересную скрап-работу. Это фраза, текст, не просто написанный одним шрифтом, но красиво оформленный при помощи разного вида шрифтов, разного их размера, цвета, изменения прозрачности, вписывания текста в определённую фигуру и прочее…
С чего начать?
Пожалуй, с выбора фразы, которую вы хотите оформить.
Затем создаём в фотошопе новый файл, обращая внимание на такой параметр, как СОДЕРЖИМОЕ ФОНА – обязательно выбираем ПРОЗРАЧНОЕ. Размер нового файла вы можете установить сами, исходя из конкретной задачи, но я обычно использую горизонтальный формат А4 - 297 на 210 мм, это позволяет создать Word Art с достаточным для домашнего использования разрешением и не ограничивает мой полёт фантазии в композиции расположения слов.
Далее я пишу фразу, пока не обращая внимания на шрифт, выбрав какой-либо печатный, стандартного вида. Каждое слово – на отдельном слое, ведь работать мы будем с каждым словом отдельно.
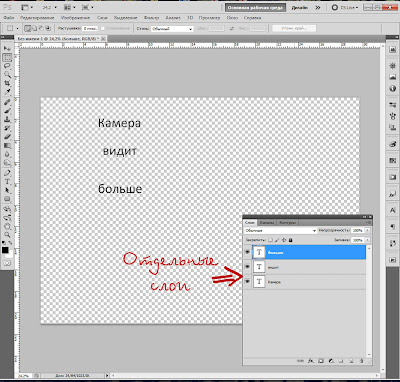
Бывают, конечно, исключения. Например, здесь я писала сразу фрагменты слов, затем меняла шрифт и их расположение.

Следующий шаг - примерно продумать, что я хочу получить в итоге, какие шрифты использовать, какое слово или слова я хотела бы выделить... Мой совет – ограничьтесь 2-3 видами шрифта, чтобы не возникало ощущения, что вы перемудрили и нагромоздили много всего. Обычно я выбираю один печатный шрифт, один рукописный и, если этого требует замысел, один декоративный. Количество видов шрифта, мне кажется, зависит от длины вашей фразы.
В конкретном примере у меня получилось вот так.

Рукописный шрифт, используемый для слов «камера» и «видит» - это Bickham Script Twо, размер 150 пт, а печатный для слова «больше» - Book Antiquа, размер 80 пт. Расположение слов примерно соответствует тому, что я хочу «изобразить». Однако я решаю, что слово «камера» надо немного выделить, и увеличиваю для этого слова размер шрифта до 180. К тому же, хочется немного сдвинуть «выпирающую» букву «К», поэтому я выношу её на отдельный слой. Кстати, иногда для заглавной буквы я использую один шрифт, а для «остатка» слова другой, т.к. не всегда в выбранном виде шрифта мне одинаково нравятся и заглавные и строчные буквы…
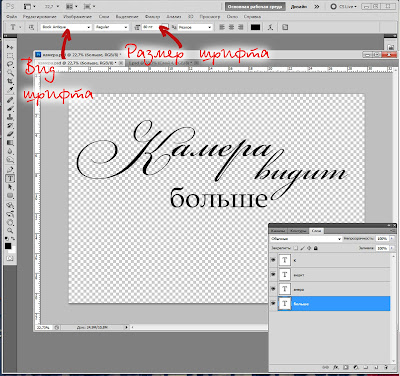
Бросаем оценивающий взгляд на наше творение… Буква «К» кажется мне недостаточно крупной, увеличиваю её размер до 200 пт, а слово «больше» решаю заключить в квадратные скобки, это мне чем-то напоминает затвор фотоаппарата.:)

Смотрю на свой «полуфабрикат»… Хочется сказать, как Маша из известного мультика: «Хммм… Чего-то не хватает, может, соли положить?» Композиция смотрится незавершённой. Тогда я решаю применить один из любимых мною приёмов – линию из точек. Как её сделать?
Создаём новый слой. Выбираем инструмент КИСТЬ на панели инструментов и выставляем необходимые нам параметры, нас интересуют кегль и интервалы. Кегль определяет диаметр точки, а интервал – расстояние между соседними точками.
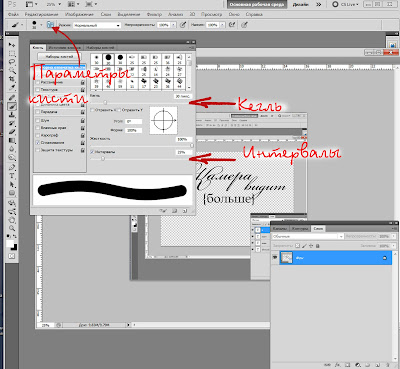
Эти значения вы выбираете сами, попробовав сделать так и эдак и выбрав оптимальный вариант. Я выбираю кегль – 20 пикс и интервал 240%. Затем ЗАЖИМАЕМ КЛАВИШУ Shift и «проводим» кистью с выбранными параметрами прямую линию. Shift в данном случае выполняет роль линейки, не даёт вашей линии «убежать» и искривиться. С помощью ЛАСТИКА можно подкорректировать нашу линию по длине. Что я и делаю. Помещаю линию у квадратной скобки, создаю дубликат слоя и размещаю вторую такую же линию с другой стороны.
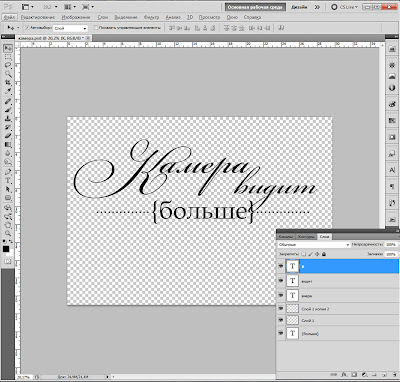
Всё, этот Word Art завершён. Идём во вкладку СЛОИ – объединить ВИДИМЫЕ, затем ФАЙЛ – сохранить как – и в строке ТИП ФАЙЛОВ выбираем PNG. Таким образом, наша надпись сохранится на прозрачном фоне. Я ещё с помощью инструмента РАМКА выделаю свой Word Art и обрезаю пространство, оставшееся свободным, ведь оно нам больше не нужно!
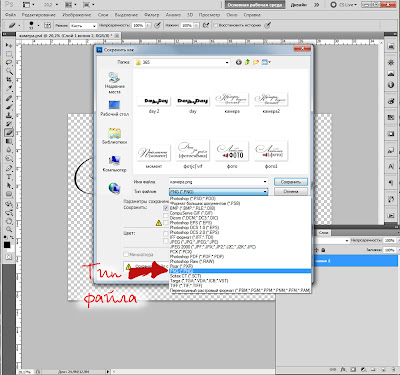
Свои Word Artы создавать очень интересно! Попробуйте, и я не сомневаюсь, что всё получится! Если у вас есть какие-то вопросы - обязательно спрашивайте!
Кроме мастер-класса, я подготовила подборку своих ворд артов. Многие я уже публиковала здесь, в блоге, но одна часть - совсем новая, она о любви, и я сделала её в качестве подарка №4(что за подарки - читаем тут).

Красивых всем Word Art-ов и фотокниг!:)
Обязательно загляните в блог Натальи Все - и сколько нужно... Там еще масса интересного и познавательного... а главное - полезного))))
Передаю слово Наталье.
Запнулась на слове «мастер», ведь я продолжаю чему-то учиться, ко многому прихожу методом проб и ошибок и не претендую на непреложность описанных мною действий. Опишу, как это делаю я.
Итак, Word Art – что это?.. Это ещё один элемент, который может помочь вам создать красивую и интересную скрап-работу. Это фраза, текст, не просто написанный одним шрифтом, но красиво оформленный при помощи разного вида шрифтов, разного их размера, цвета, изменения прозрачности, вписывания текста в определённую фигуру и прочее…
С чего начать?
Пожалуй, с выбора фразы, которую вы хотите оформить.
Затем создаём в фотошопе новый файл, обращая внимание на такой параметр, как СОДЕРЖИМОЕ ФОНА – обязательно выбираем ПРОЗРАЧНОЕ. Размер нового файла вы можете установить сами, исходя из конкретной задачи, но я обычно использую горизонтальный формат А4 - 297 на 210 мм, это позволяет создать Word Art с достаточным для домашнего использования разрешением и не ограничивает мой полёт фантазии в композиции расположения слов.
Далее я пишу фразу, пока не обращая внимания на шрифт, выбрав какой-либо печатный, стандартного вида. Каждое слово – на отдельном слое, ведь работать мы будем с каждым словом отдельно.
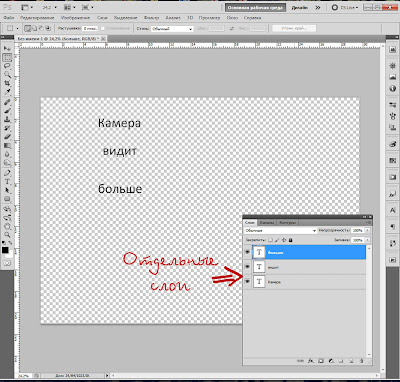
Бывают, конечно, исключения. Например, здесь я писала сразу фрагменты слов, затем меняла шрифт и их расположение.

Следующий шаг - примерно продумать, что я хочу получить в итоге, какие шрифты использовать, какое слово или слова я хотела бы выделить... Мой совет – ограничьтесь 2-3 видами шрифта, чтобы не возникало ощущения, что вы перемудрили и нагромоздили много всего. Обычно я выбираю один печатный шрифт, один рукописный и, если этого требует замысел, один декоративный. Количество видов шрифта, мне кажется, зависит от длины вашей фразы.
В конкретном примере у меня получилось вот так.

Рукописный шрифт, используемый для слов «камера» и «видит» - это Bickham Script Twо, размер 150 пт, а печатный для слова «больше» - Book Antiquа, размер 80 пт. Расположение слов примерно соответствует тому, что я хочу «изобразить». Однако я решаю, что слово «камера» надо немного выделить, и увеличиваю для этого слова размер шрифта до 180. К тому же, хочется немного сдвинуть «выпирающую» букву «К», поэтому я выношу её на отдельный слой. Кстати, иногда для заглавной буквы я использую один шрифт, а для «остатка» слова другой, т.к. не всегда в выбранном виде шрифта мне одинаково нравятся и заглавные и строчные буквы…
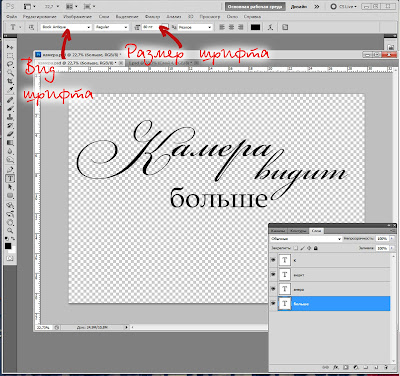
Бросаем оценивающий взгляд на наше творение… Буква «К» кажется мне недостаточно крупной, увеличиваю её размер до 200 пт, а слово «больше» решаю заключить в квадратные скобки, это мне чем-то напоминает затвор фотоаппарата.:)

Смотрю на свой «полуфабрикат»… Хочется сказать, как Маша из известного мультика: «Хммм… Чего-то не хватает, может, соли положить?» Композиция смотрится незавершённой. Тогда я решаю применить один из любимых мною приёмов – линию из точек. Как её сделать?
Создаём новый слой. Выбираем инструмент КИСТЬ на панели инструментов и выставляем необходимые нам параметры, нас интересуют кегль и интервалы. Кегль определяет диаметр точки, а интервал – расстояние между соседними точками.
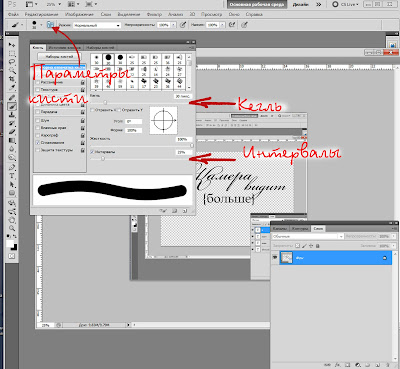
Эти значения вы выбираете сами, попробовав сделать так и эдак и выбрав оптимальный вариант. Я выбираю кегль – 20 пикс и интервал 240%. Затем ЗАЖИМАЕМ КЛАВИШУ Shift и «проводим» кистью с выбранными параметрами прямую линию. Shift в данном случае выполняет роль линейки, не даёт вашей линии «убежать» и искривиться. С помощью ЛАСТИКА можно подкорректировать нашу линию по длине. Что я и делаю. Помещаю линию у квадратной скобки, создаю дубликат слоя и размещаю вторую такую же линию с другой стороны.
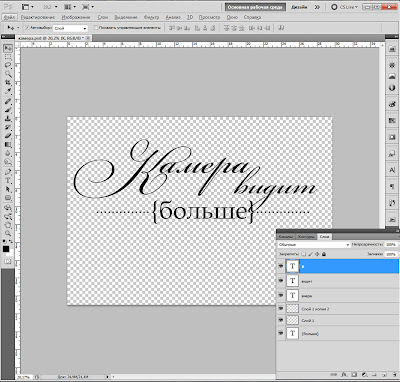
Всё, этот Word Art завершён. Идём во вкладку СЛОИ – объединить ВИДИМЫЕ, затем ФАЙЛ – сохранить как – и в строке ТИП ФАЙЛОВ выбираем PNG. Таким образом, наша надпись сохранится на прозрачном фоне. Я ещё с помощью инструмента РАМКА выделаю свой Word Art и обрезаю пространство, оставшееся свободным, ведь оно нам больше не нужно!
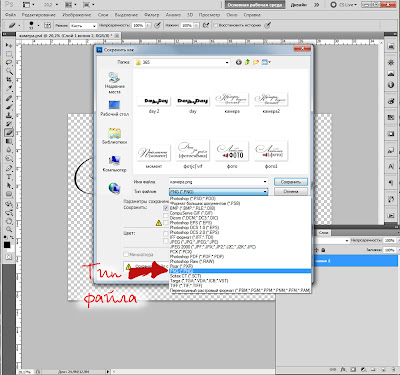
Свои Word Artы создавать очень интересно! Попробуйте, и я не сомневаюсь, что всё получится! Если у вас есть какие-то вопросы - обязательно спрашивайте!
Кроме мастер-класса, я подготовила подборку своих ворд артов. Многие я уже публиковала здесь, в блоге, но одна часть - совсем новая, она о любви, и я сделала её в качестве подарка №4(что за подарки - читаем тут).

Красивых всем Word Art-ов и фотокниг!:)
Обязательно загляните в блог Натальи Все - и сколько нужно... Там еще масса интересного и познавательного... а главное - полезного))))


о! класс! прочитала с удовольствием))) и кое-что нашла для себя нового))) Спасибо!
ОтветитьУдалитьИриш, я очень рада, что и тебе оказалось что-то полезным))
УдалитьСпасибо большое- замечательный урок! Какие вы девочки молодцы, не перестаю восхищаться!
ОтветитьУдалитьСпасибо Наталье за такой полезный урок. Раньше я думала, что Word Art - это что-то очень сложное, а оказывается - совсем нет. И это легко можно сделать самостоятельно. И так легко читать!
ОтветитьУдалитьМеня очень интересовал этот урок.Не могу сказать,что как-то легко восприняла его.Наверно,потому что в Фотошопе знаю только то,что мне нужно.Но,обязательно попробую что-нибудь написать.Большое Вам,Наташа,спасибо!
ОтветитьУдалитьСпасибо большое за полезный и интересный урок! Все очень доступно и понятно!
ОтветитьУдалитьОГРОМНОЕ спасибо за интересный и очень познавательный урок, открыла для себя еще одно ОЧЕНЬ интересное-преинтересное занятие - создавать Word Art, это так увлекательно!
ОтветитьУдалитьСветлана, вы такая молодец! Собрали такую чудесную команду, я очень рада, что наткнулась на объявление о тренинге и принимаю в нем участие.
Еще раз большое спасибо вам и всей команде консультантов!
Настасья, это вам большое спасибо за участие и за добрые слова)) Желаю вдохновения!
УдалитьСпасибо большое, девочки, я очень рада, что мой урок оказался полезен!Вдохновения и удачи в работе над фотокнигой!
ОтветитьУдалитьС интересом почитала, хоть и не смогла участвовать в тренинге. Спасибо большое!!!
ОтветитьУдалитьНаталья, спасибо за подробный урок, действительно все очень понятно и доступно! У меня только один вопросик, можно ли изменить цвет текста уже в сохраненном готовом файле .png?
ОтветитьУдалитьЗаранее благодарна!
Оля. цвет текста можно изменить, вот таким способом: например хочу сделать его красным. а не черным. Над слоем текста затягиваю красную бумажку или делаю новый слой и заливаю красным цветом, используя инструмент заливка)И применяю к этому слою обтравочную маску , и текст становится красным.
УдалитьЕлена,спасибо вам за быстрое и простое разъяснение, вот ведь не могла сама додуматься...Буду пробовать!
УдалитьОльга, можно еще проще - применить стиль слоя Наложение цвета... и выбрать цвет, какой по душе... Там же очень интересный стиль есть - Наложение градиента... ваш ворд-арт может заиграть многоцветными красками...
УдалитьНаталья, МК просто отличный, как впрочем и все остальные в рамках этого тренинга! Спасибо всем инструкторам и конечно Светлане за такую прекрасную идею.
ОтветитьУдалитьПо поводу WA, его цвет удобно менять уже в работе, применив к текстовому слою "Стили слоя" - "Наложение цвета", а при необходимости еще "обводку" и "тень".
Ой, что-то не получилось вставить ответ в ветку вопроса OlgaStar...
УдалитьГульнара, не дочитала до конца ответы и ответила Ольге то же самое))))
УдалитьОй, Гульнара, Светлана, вы очень мне помогли, видите практически одновременно, я все учла, спасибо-спасибо!
ОтветитьУдалитьМеняла цвет WordArt при помощи"Наложение цвета",а вот про "Обводку" и "Тени" даже не подумала. Спасибо!
ОтветитьУдалитьНаталья, большое спасибо за такой прекрасный урок. Теперь стало понятно про Word Art. Буду пробовать.
ОтветитьУдалитькакие полезные уроки,девочки большое спасибо за ваш труд.
ОтветитьУдалитьПрекрасный МК...Очень полезный для меня!!!Спасибо,Вам,девочки!!!Света,я просто в восторге от твоей идеи нам рассказать и показать всё,что так давно всех волновало...Материала не так уж и много...Ты собрала всё у себя...Спасибо огромное!!!!
ОтветитьУдалитьОльга, спасибо большое! Я очень надеюсь, что затея моя о окажется полезной... И очень рада, что люди отзываются и реагируют... спрашивают и даже показывают развороты, советуются... Мне очень приятно!
УдалитьОго, один день не зашла - а тут новой информации - на неделю изучать! Вот здесь еще про ВордАрт почитать интересно http://lenascrapbooking.blogspot.com/p/wordart.html
ОтветитьУдалитьСпасибо за чудесные уроки!!! Они очень помогают в работе!! Пока изучаю!!!!!!!!!! Ещё раз всем спасибо!!!!! Девочки вы такие молодцы!!!!
ОтветитьУдалитьСпасибо за урок!!! У меня всегда много времени уходит на поиск подходящего шрифта.... их столько, что я порой теряюсь что-же выбрать... Ворд арты никогда делать не пробовала, но думаю после этого урока обязательно сделаю.
ОтветитьУдалитьСпасибо, Наталья - большое. Урок он нужный и полезный, все как говорится преподнесено и подано "по косточкам".
ОтветитьУдалитьОбязательно буду на Вашем сайте - Наталья!
Лариса
Спасибо!!
ОтветитьУдалить